Best Zip File Opening For Mac

Free and low-cost third-party compression apps are available for the Mac, but Mac OS X and macOS both come with a built-in compression system that can zip and unzip files. This integrated system is relatively basic, which is why many third-party apps are also available. A quick look at the Mac App Store revealed more than 50 apps for zipping and unzipping files.
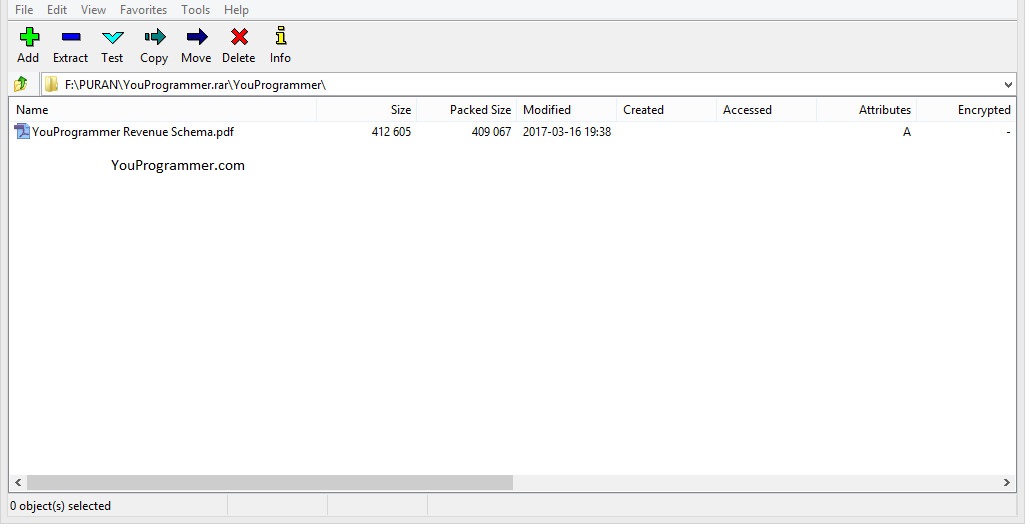

Zip Zip and unzip files instantly using simple, drag-and-drop tools. Reduce file size for faster sharing and a smaller storage footprint. Work with 12+ major compressed file formats including Zip, Zipx, RAR, LHA, 7Z, JAR, and WAR. Encrypt files and/or resize images inside a zipped file without having to unzip/zip it again. How to Open a.Zip File Without Winzip. In this Article: On Windows On Mac On iPhone On Android Community Q&A This wikiHow teaches you how to extract a ZIP folder's contents without using WinZip or any other similarly paid program.
Before you download a third-party app, learn how to compress and decompress files and folders using the Archive Utility built into the Mac. It's a basic tool, but it gets the job done.
OS X and macOS Compression
The Archive Utility includes options that you can modify, but don't bother to look for it in the Applications folder; it's not there. Apple hides the utility because it's a core service of the operating system. Apple and app developers use core services to enhance an application's capabilities. For example, Mac Mail uses the Archive Utility to compress and decompress attachments; Safari uses it to decompress files you download.
The Archive Utility has settings you can modify, but most users never need them. Right now it is a better idea to get used to the utility as configured in its default state. You can always try new settings later.
Mac torrenting download speed increase. The Archive Utility may be hidden away, but that doesn't mean you can't access its services. Apple makes zipping and unzipping files and folders extremely easy by selecting them in the Finder and using the Archive Utility.
Zipping a Single File or Folder
Open a Finder window and navigate to the file or folder you want to compress.
Control-click (or right-click if you have a mouse with that capability) the item and select Compress from the pop-up menu. The name of the item you select appears after the word Compress, so the actual menu item reads Compress 'item name.'
Zip File Opening App
The Archive Utility zips the selected file. The original file or folder is left intact. The compressed version is in the same folder as the original file (or on the desktop, if that's where the file or folder is located), It has the same name as the original file with a .zip extension.
Zipping Multiple Files and Folders
Compressing multiple files and folders works about the same as compressing a single item. The only differences are in the names of the items that appear in the pop-up menu and the name of the zip file that is created.
Open the folder that contains the files or folders you want to compress.
Select the items you want to include in the zip file. Shift-click to select a range of files or Command-click Documents to go desktop mac download. to select nonadjacent items. https://Epson-Perfection-1260-Driver-Windows-7-64-Bit.peatix.com/.
After you select all the files and folders you want to include in the zip file, right-click or Control-click on any one of the items and select Compress from the pop-up menu. This time, the word Compress is followed by the number of items you selected, such as Compress 5 Items.
When the compression is finished, the items are stored in a file called Archive.zip, which is located in the same folder as the original items.
If you already have an item in that folder named Archive.zip, a number is appended to the new archive's name. For example, you could have Archive.zip, Archive 2.zip, Archive 3.zip, and so on.
One curious aspect of the numbering system is that if you delete the Archive.zip files at a later date, and then compress multiple files in the same folder, the new Archive.zip file has the next number in the sequence appended to it; it doesn't start over. For example, if you compress three groups of multiple items in a folder, you end up with files called Archive.zip, Archive 2.zip, and Archive 3.zip. If you delete the zip files from the folder, and then zip another group of items, the new file is named Archive 4.zip, even though Archive.zip, Archive 2.zip, and Archive 3.zip no longer exist in that folder.
Unzipping a File
Unzipping a file or folder couldn't be easier. Double-click the zip file, and the file or folder decompressed in the same folder as the compressed file.
If the item you are decompressing contains a single file, the new decompressed item has the same name as the original file.
If a file with the same name is already present in the current folder, the decompressed file has a number appended to its name.
Folder for Multiple Unzipped Items
When a zip file contains multiple items, the unzipped files are stored in a folder that has the same name as the zip file. For example, if you unzip a file called Archive.zip, the files are placed in a folder called Archive. This folder is located in the same folder as the Archive.zip file. If the folder already contains a folder called Archive, a number is appended to the new folder, such as Archive 2.
Apps for Compressing or Decompressing Mac Files
Free Zip Opener Mac
If you want more file compression features than Apple offers in its Archive Utility, third-party apps are available. They include:
